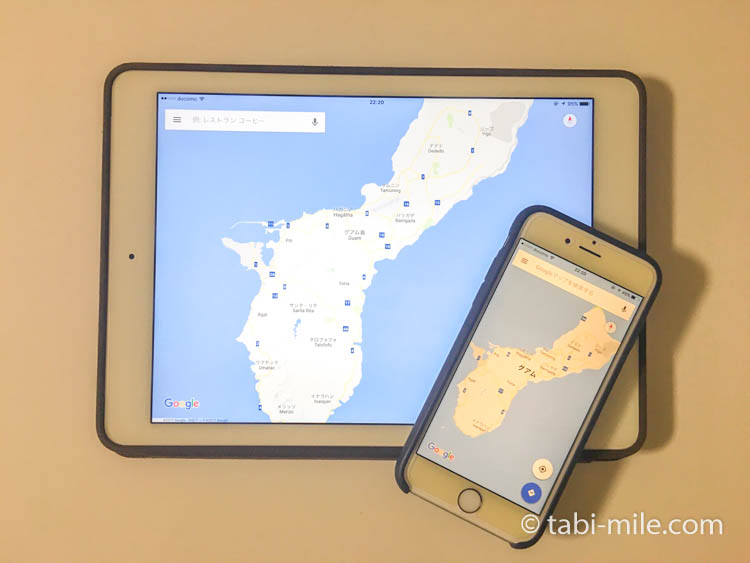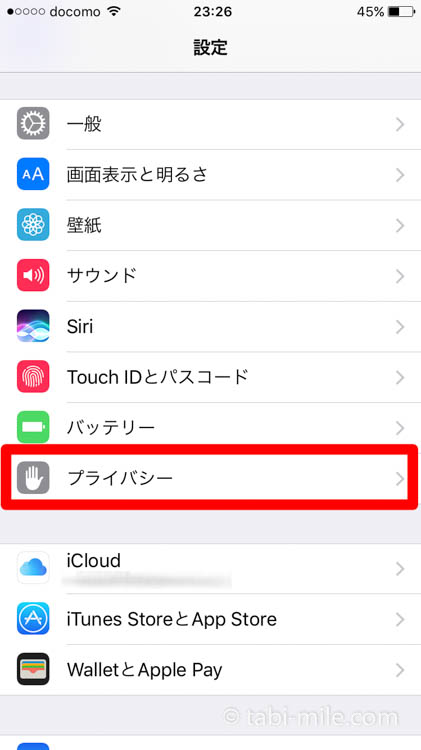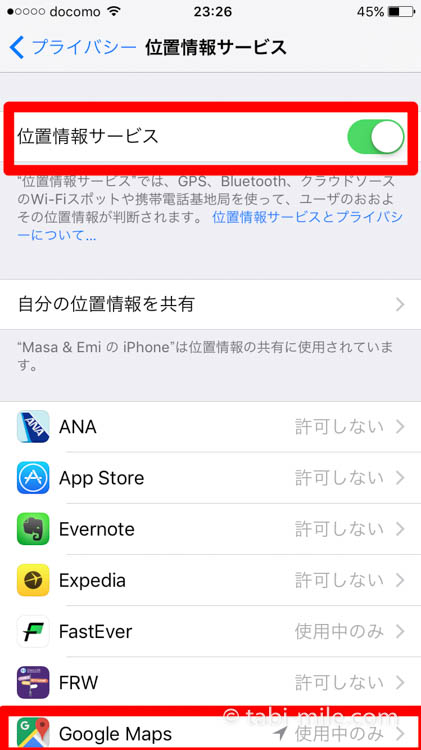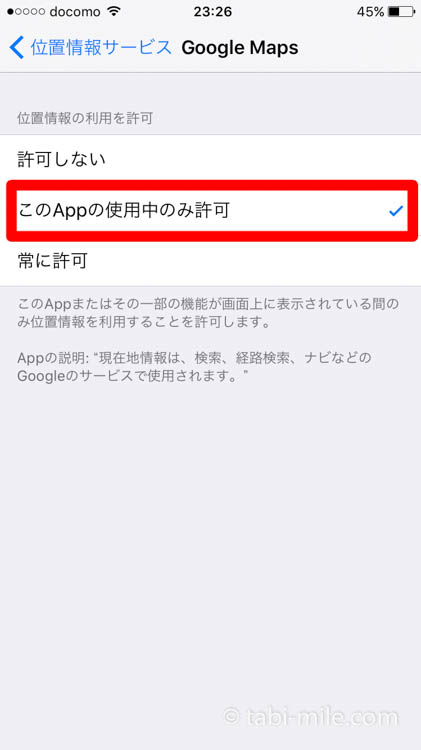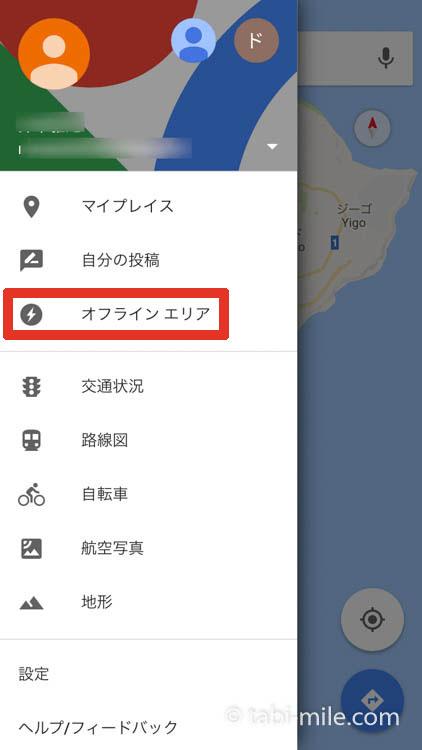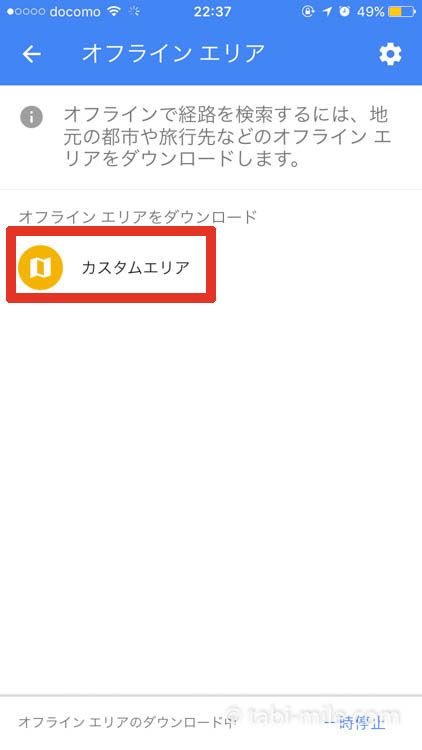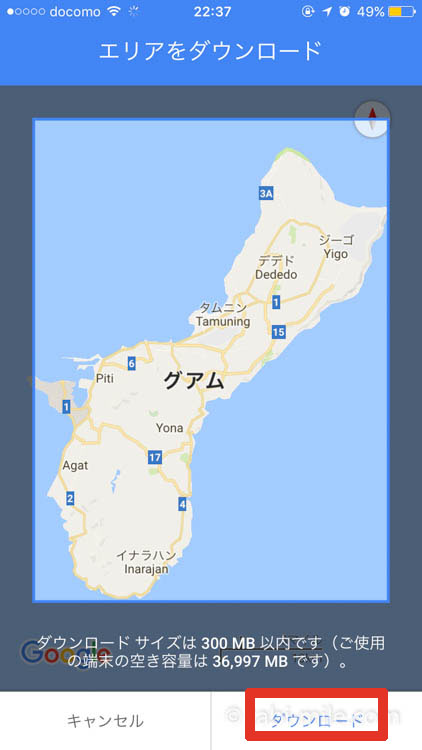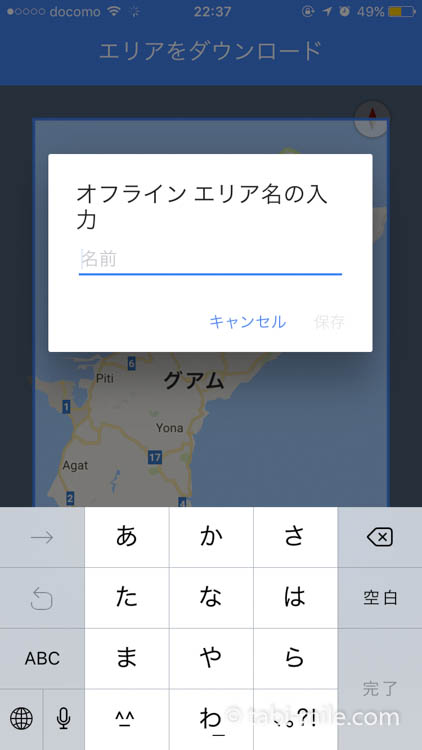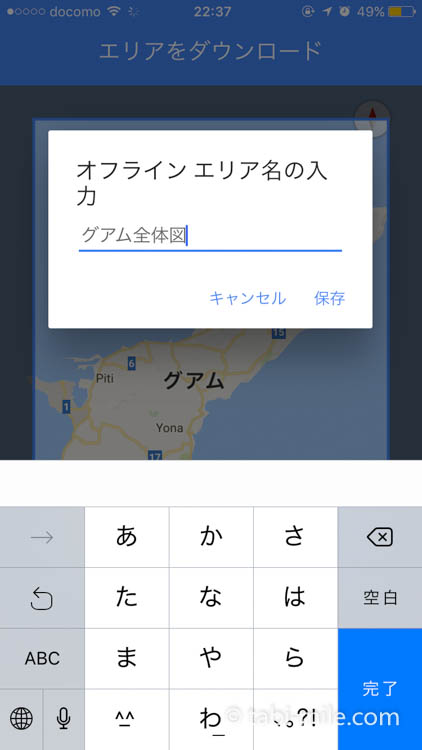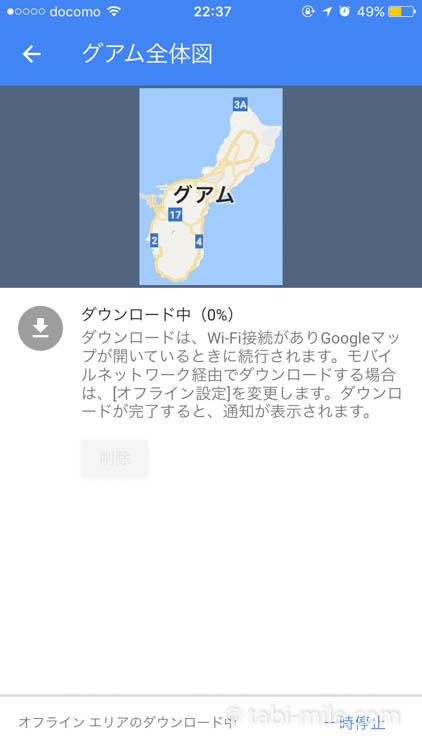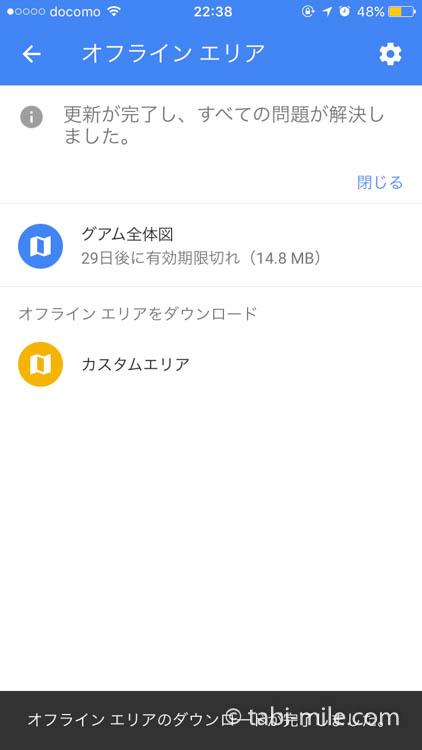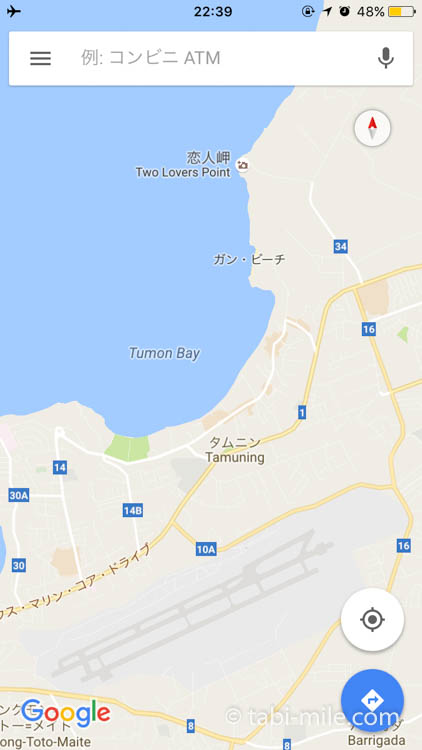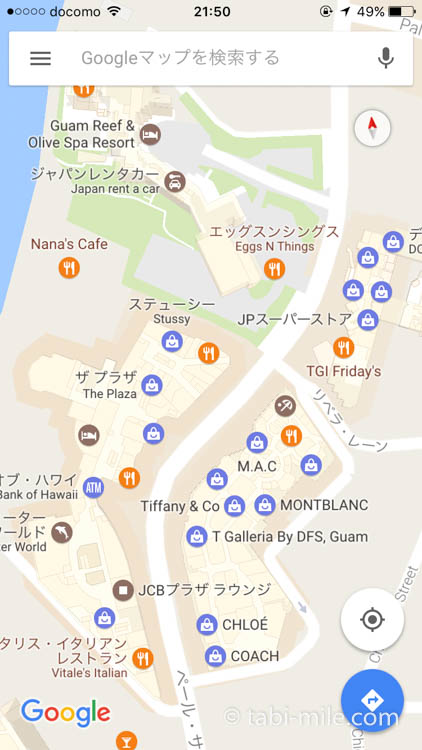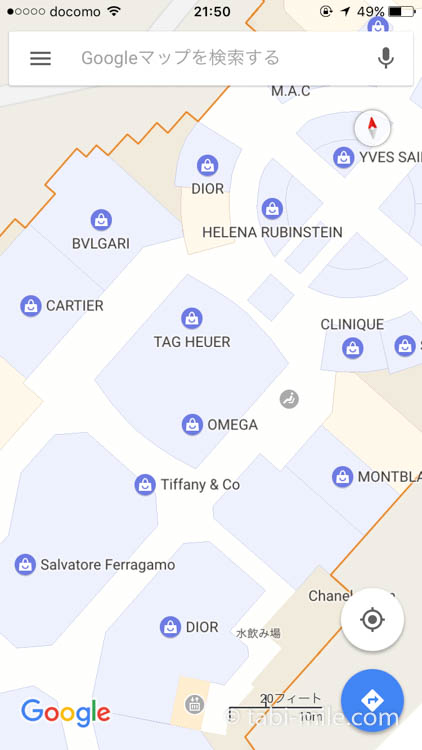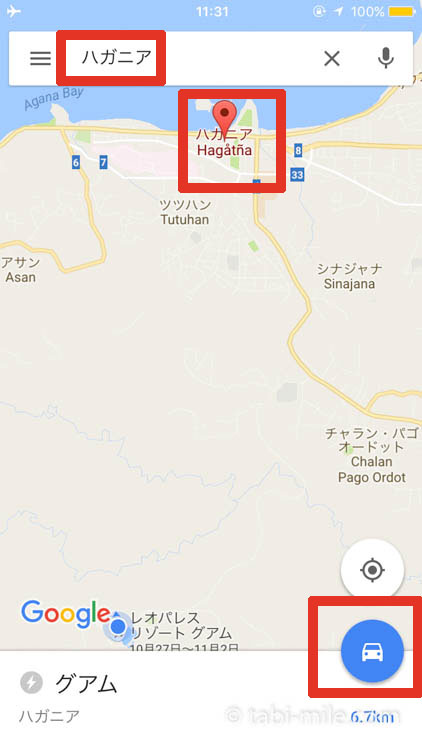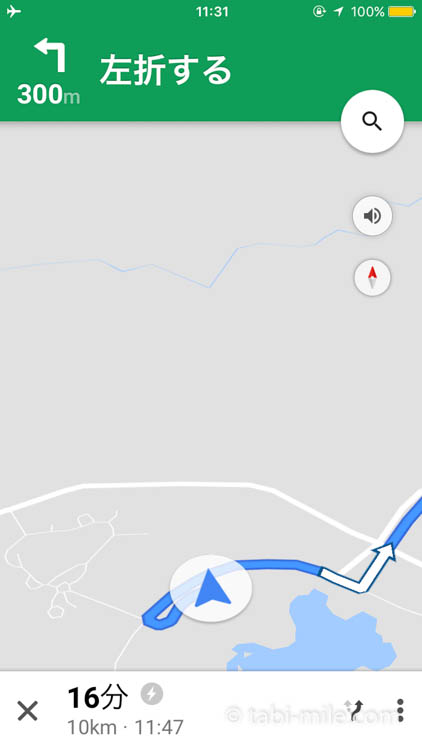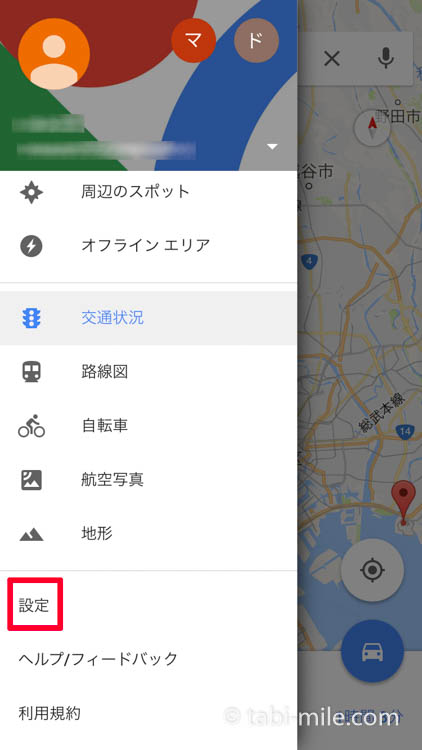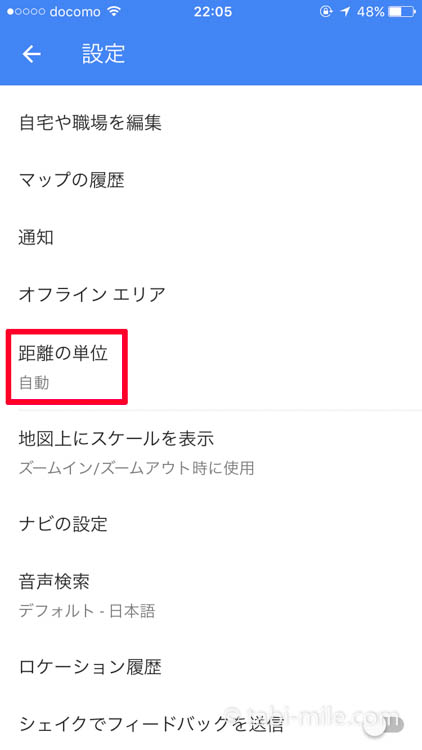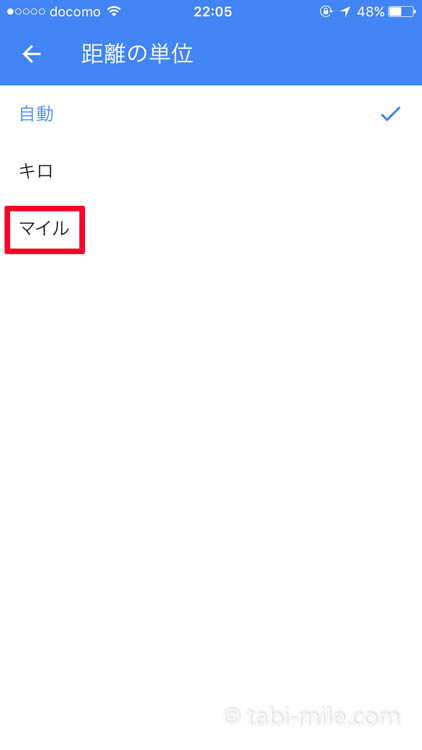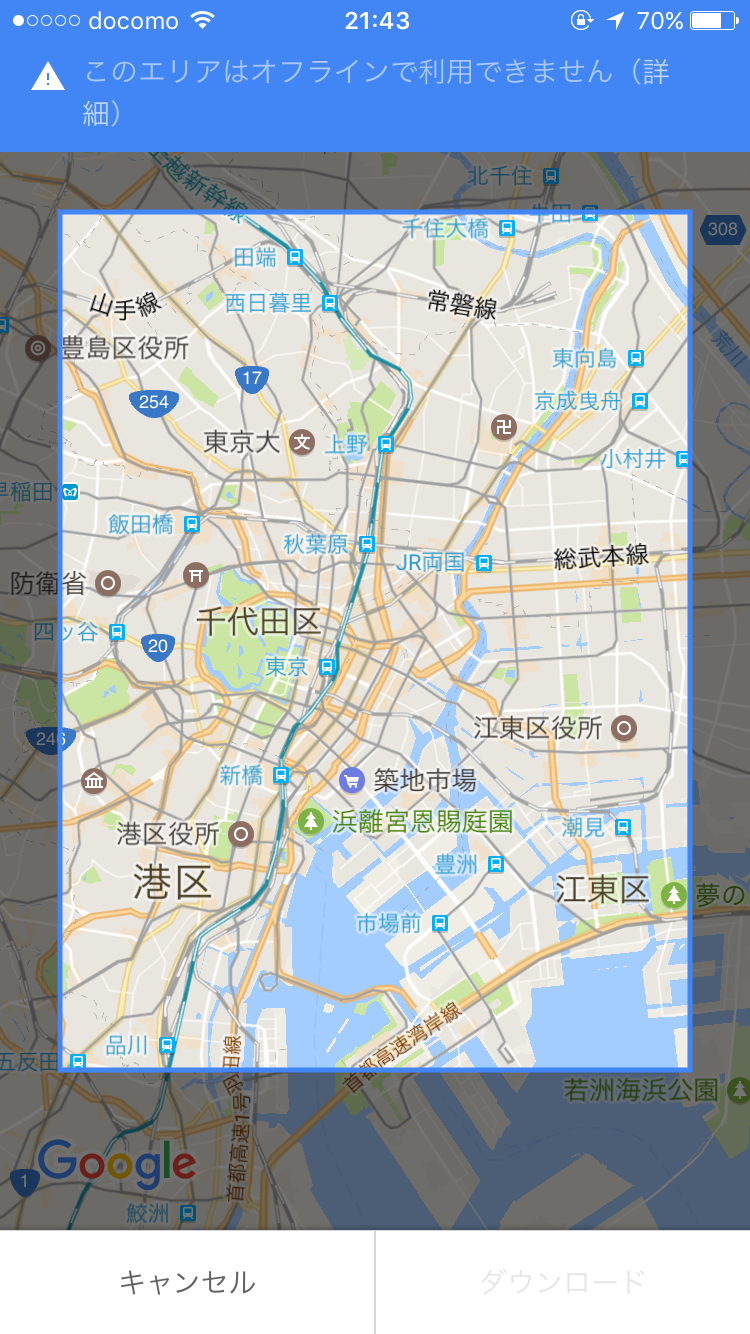グーグルマップは、海外旅行の強い味方!
iPhoneやAndroidのスマホで使うと観光にも役立つし、ナビ代わりにもなるありがたい無料アプリです。
通常インターネットにつながっていないと使えないのですが、実は、オフラインマップが用意されていて、事前にダウンロードしておくと、地図の閲覧、検索、ナビまで使えます。
海外旅行に行く前に設定しておきたい、グーグルマップをオフラインで使う方法について見ていきます!
グーグルマップとは
グーグルマップとは、グーグルが提供している地図アプリです。
すべて無料で使えます。
インターネットを通して、地図、航空写真、地形、ルート検索、などなんでもできる地図です。
Androidのスマホならすでに入っていると思います。
iPhoneユーザーの方は、AppStoreからダウンロードする必要があります。
グーグルマップの事前準備
グーグルマップをナビ代わりに使うには、GPS機能をオンにしておきましょう。
すでにグーグルマップを日本国内でナビ代わりに使用している方は飛ばしてOKです。
クマはiPhoneユーザーなので、iPhoneでの設定方法を載せておきます。
GPSの設定は、設定アイコンで行います。まずは、設定アイコンをクリックします。
プライバシーを選びます。
位置情報サービスをオンにします。
同時に下に表示されるグーグルマップを選びます。
使用時だけGPSが利用できるAPPの利用中のみ許可します。
これで設定は完了です。
オフラインマップのダウンロードの仕方
続いてオフラインマップのダウンロードの仕方をみていきます。
ダウンロードはインターネットに繋がった状態でないとできないので、お出かけ前に済ませておきましょう。
30日間オフラインマップは有効です。
まずは、オフラインマップをダウンロードしたいエリアの地図を開きます。
お目当ての地図を開いたら、三本線のメニューボタンを押して、メニューを開きます。
もし、ログインがされていない状態であれば、まずログインします。
ログイン後、「オフラインエリア」を選択します。
「カスタムエリア」を選択します。
ダウンロードするエリアを選択し、「ダウンロード」ボタンを押します。
ダウンロードするエリアは広すぎるとNGが出るので広いエリアを選択したい場合は分割してダウンロードしてください。
ダウンロードエリアの名前を任意に付けます。
今回はグアム全体地図がエリア指定できたので、グアム全体図として名前を登録しました。
名前を入力し終わるとダウンロードが開始します。
この画面が出ればダウンロード完了です。
オフラインマップでもなんと、マップの拡大や縮小ができます。
エリアにもよりますが、グアムではオフラインマップだとここまで詳細表示できます。
上の写真は同じエリアをネットに繋がった状態で表示したものですが、オフラインマップは情報量が圧倒的に少ないのは、致し方ないですね。
ネットに繋がった状態なら、お店の中まで詳細表示できますからね。
もし、詳細表示までさせたい場合は、レンタルWi-Fiを借りて持っていったほうが良いです。
グーグルマップオフラインでのナビの使い方
次は、ダウンロードしたオフラインマップを使ってナビを使う方法です。
グーグルマップは、オフラインの状態でもナビ機能を使うことができる優れものです。
目的地の指定は、検索するか、目的地を地図で表示して、指で長押しすることで設定することができます。
オフラインマップでも主要な地名・施設は検索で表示できます。
ただ、オフラインだと検索できる地名・施設は限られています。
実際にグアムに行ったときは、レンタルWi-Fiを借りていたので、行きたいところをその都度検索して、ナビ代わりに使っていました。
右下にある自動車マーク(前回徒歩ルートを選んでいる場合は徒歩マーク)を押すとルートを表示できます。
まずは移動手段を選びます。
車、公共交通機関、徒歩の中から選びます。
すると所要時間がでてきますので、右下の矢印マークを押します。
すると音声つきでナビをしてくれます。
もちろん、道を間違えれば、再度ルート検索してくれて、新たなルートを示してくれます。
あとはナビ通りに進んでいけば、無事、目的地に到着!
レンタカー利用なら距離の表示を変えるのがおすすめ
レンタカー利用なら距離の表示を変えておいたほうがわかりやすいです。
例えばアメリカの場合、距離の表示がキロメートルではなく、マイルです。
そのため、車の距離の表示や看板の表示がマイルになっています。
ナビで音声案内してくれる時にキロメートルだと、車のメーターや看板と合わないので、結構戸惑うんですよね。
これをマイルにすることで、とても運転しやすくなります。
また、メニューを開き、設定を選びます。
「距離の単位」を選びます。
マイルを選べば、マイルでナビをしてくれるようになります。
スマホをナビ代わりにするなら車載ホルダーがあると便利
スマホをナビ代わりにしようとすると置き場に困るので、車載ホルダーがあると便利です。
レンタカーにスマホを置くところがないので、下のドリンクホルダーに置いたりしましたが、目線が下に行くため、危険!
結局、助手席のミーコがスマホを持って道案内となりましたが、出来れば運転手だけで完結したいところですよね。
日本に帰国後購入し、車に取り付けて使って、海外旅行に行くときは取り外して持っていこうと思っています。
ただ、ものはしっかりしていてバッチリなんですが、けっこうごついのでちょっと荷造りのときはかさばりそうです。
バスや電車を使ったナビも優秀
レンタカーや街歩きでの道案内だけでなく、バスや電車を使ったルート案内もグーグルマップならお手の物。
そちらは別記事でまとめているので、そちらを御覧ください↓
-

-
Google マップで海外旅行の市内観光でバスや地下鉄を乗りこなしてらくらく観光
まとめ
グーグルマップオフラインは日本国内では使えないので、事前に試すことはできませんが、海外なら主要なところは使えます。
利用できない場合は、こんな感じで表示されるので、その場合はインターネットにつなげて利用しましょう。
インターネットにつながっていない状態でもマップの拡大や検索、さらにはナビ機能まで使えるので、海外旅行に出発する前やWi-Fiに繋がるところでダウンロードしておけばとても便利です。
もちろん、インターネットに繋がった状態なら詳細検索して行き先をその場で決められるので、もっと便利。
十分レンタカーのナビ代わりにもなるし、バスや鉄道を使った道案内までできるので海外旅行には必須のアプリですね。
海外旅行中のインターネットについては、こちらの記事が役に立ちます↓

海外旅行にレンタルWiFiは必要?WiFi、パケット定額、プリペイドSIMどれがおすすめか徹底比較!